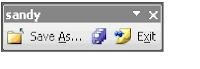1.- Busque un poema en internet,lo copie y lo pegue en word.
2.-busque un dibujo en word,(insertar-imagen), lo seleccine y lo copie.
3.- en el cuadro que me sale al hacer click en el dibujo, seleccione el icno de colocar el dibujo detras del texto.
4.- La misma imagen la copeo en otra hoja.
5.- Vuelvo hacer click sobre el dibujo.
6.- selecciono el icono de cortar, y jalo la esquina a donde quiero que corte y que tanto.
7.-Enl a tercera hoja hago click en insertar, imagen y autoformas.
8.-.-Selecciono el dibujo que quiero insertar, pero tienen que ser 3.
9.-Selecciono los tres dibujos, control y click en el botot derecho.
10.- ya que estan los tres seleccionados click en el boton izquierdo, click en agrupar.
11.-vuelvo hacer clik en el boton izquierdo del mouse y seleciono formato de autoformas, eligo el color que quiero y aceptar.
COMENTARIO:
Me gusto mucho esta practica, auque no estubo dificil porque unas cosas ya sabia, pero siempre hay algo nuevo para aprender, como la ultima parte.
jueves, 4 de junio de 2009
jueves, 28 de mayo de 2009
p.-21 Tipos de archivos.
Definición de archivo.
Podemos dividir los archivos en dos grandes grupos. Éstos son los ejecutables y los no ejecutables o archivos de datos. La diferencia fundamental entre ellos es que los primeros están creados para funcionar por si mismos y los segundos almacenan información que tendrá que ser utilizada con ayuda de algún programa.De todos modos, la mayoría de los programas llevan otros archivos que resultan necesarios aparte del ejecutable. Estos archivos adjuntos que requieren los programas son necesarios para su buen funcionamiento, y aunque puedan tener formatos distintos no pueden ser separados de su programa original. O al menos si queremos que siga funcionando bien.Dentro de los archivos de datos se pueden crear grupos, especialmente por la temática o clase de información que guarden. Así lo haremos en este tutorial. Separaremos los grupos en archivos de imágenes, de texto, de vídeo, comprimidos... y nombraremos algunos programas asociados.
AUDIOLos archivos de audio son todos los que contienen sonidos (no solo música). Las diferentes extensiones atienden al formato de compresión utilizado para convertir el sonido real en digital.669
--> Winamp AIF
--> Winamp AIFC
--> Formato AIFFAIFF
--> Winamp AMF
--> Winamp ASF
--> Windows Media
VÍDEOLos formatos de video no sólo continen imágenes sino también el sonido que las acompaña. Es bastante habitual que al intentar visualizar un vídeo no podamos ver la imagen aunque sí oigamos el sonido. Esto es debido al formato de compresión utilizado en ellos que puede no ser reconocido por nuestro ordenador, por ello siempre se ha de tener actualizados los codecs de cada uno de los formatos.
ASF
--> Windows MediaAVI(*)
--> BSPlayer BIK
--> RAD Video ToolsDIV
--> DivX Player DIVX
--> DivX Player
IMÁGENESPoco hay que decir de las imágenes y de sus formatos salvo que cada uno de ellos utiliza un método de representación y que algunos ofrecen mayor calidad que otros. También cabe destacar que muchos programas de edición gráfica utilizan sus propios formatos de trabajo con imágenes.AIS
--> ACDSee Secuencias de imagenBMP(*)
--> XnView / ACDSee BW
--> XnView / ACDSee CDR
--> CorelDRAW GraficoCDT
--> CorelDRAW Grafico
ANIMACION
La animación es aquella técnica para dar sensación de movimiento a imágenes o dibujos. Para realizar animación existen numerosas técnicas que van más allá de los familiares dibujos animados. Los cuadros se pueden generar dibujando, pintando, o fotografiando los minúsculos cambios hechos repetidamente a un modelo de la realidad o a un modelo tridimensional virtual; también es posible animar objetos de la realidad y actores
.
GIF.
En gif-animados.net encontrarás gran cantidad de imágenes animadas en formato gif (gifs animados, gráficos con animaciones). Simplemente tendrás que navegar en nuestras secciones temáticas para encontrar la imágen que desees para tu web.
FLASH.
es una aplicación en forma de estudio de animación que trabaja sobre "Fotogramas" destinado a la producción y entrega de contenido interactivo para diferentes audiencias alrededor del mundo sin importar la plataforma. Es actualmente escrito y distribuido por Adobe Systems, y utiliza gráficos vectoriales e imágenes ráster, sonido, código de programa, flujo de vídeo y audio bidireccional (el flujo de subida sólo está disponible si se usa conjuntamente con Macromedia Flash Communication Server). En sentido estricto, Flash es el entorno y Flash Player es el programa de máquina virtual utilizado para ejecutar los archivos generados con Flash.
MONOGRAFIA:
*Internet.
*Google (tipos de archivos)
COMENTARIO:
Se me dificulto un poco porque no escontraba sierta informacion, pero estubo facil en le modo que pues son cosas sencilas la que tubimos que hacer.
Podemos dividir los archivos en dos grandes grupos. Éstos son los ejecutables y los no ejecutables o archivos de datos. La diferencia fundamental entre ellos es que los primeros están creados para funcionar por si mismos y los segundos almacenan información que tendrá que ser utilizada con ayuda de algún programa.De todos modos, la mayoría de los programas llevan otros archivos que resultan necesarios aparte del ejecutable. Estos archivos adjuntos que requieren los programas son necesarios para su buen funcionamiento, y aunque puedan tener formatos distintos no pueden ser separados de su programa original. O al menos si queremos que siga funcionando bien.Dentro de los archivos de datos se pueden crear grupos, especialmente por la temática o clase de información que guarden. Así lo haremos en este tutorial. Separaremos los grupos en archivos de imágenes, de texto, de vídeo, comprimidos... y nombraremos algunos programas asociados.
AUDIOLos archivos de audio son todos los que contienen sonidos (no solo música). Las diferentes extensiones atienden al formato de compresión utilizado para convertir el sonido real en digital.669
--> Winamp AIF
--> Winamp AIFC
--> Formato AIFFAIFF
--> Winamp AMF
--> Winamp ASF
--> Windows Media
VÍDEOLos formatos de video no sólo continen imágenes sino también el sonido que las acompaña. Es bastante habitual que al intentar visualizar un vídeo no podamos ver la imagen aunque sí oigamos el sonido. Esto es debido al formato de compresión utilizado en ellos que puede no ser reconocido por nuestro ordenador, por ello siempre se ha de tener actualizados los codecs de cada uno de los formatos.
ASF
--> Windows MediaAVI(*)
--> BSPlayer BIK
--> RAD Video ToolsDIV
--> DivX Player DIVX
--> DivX Player
IMÁGENESPoco hay que decir de las imágenes y de sus formatos salvo que cada uno de ellos utiliza un método de representación y que algunos ofrecen mayor calidad que otros. También cabe destacar que muchos programas de edición gráfica utilizan sus propios formatos de trabajo con imágenes.AIS
--> ACDSee Secuencias de imagenBMP(*)
--> XnView / ACDSee BW
--> XnView / ACDSee CDR
--> CorelDRAW GraficoCDT
--> CorelDRAW Grafico
ANIMACION
La animación es aquella técnica para dar sensación de movimiento a imágenes o dibujos. Para realizar animación existen numerosas técnicas que van más allá de los familiares dibujos animados. Los cuadros se pueden generar dibujando, pintando, o fotografiando los minúsculos cambios hechos repetidamente a un modelo de la realidad o a un modelo tridimensional virtual; también es posible animar objetos de la realidad y actores
.
GIF.
En gif-animados.net encontrarás gran cantidad de imágenes animadas en formato gif (gifs animados, gráficos con animaciones). Simplemente tendrás que navegar en nuestras secciones temáticas para encontrar la imágen que desees para tu web.
FLASH.
es una aplicación en forma de estudio de animación que trabaja sobre "Fotogramas" destinado a la producción y entrega de contenido interactivo para diferentes audiencias alrededor del mundo sin importar la plataforma. Es actualmente escrito y distribuido por Adobe Systems, y utiliza gráficos vectoriales e imágenes ráster, sonido, código de programa, flujo de vídeo y audio bidireccional (el flujo de subida sólo está disponible si se usa conjuntamente con Macromedia Flash Communication Server). En sentido estricto, Flash es el entorno y Flash Player es el programa de máquina virtual utilizado para ejecutar los archivos generados con Flash.
MONOGRAFIA:
*Internet.
*Google (tipos de archivos)
COMENTARIO:
Se me dificulto un poco porque no escontraba sierta informacion, pero estubo facil en le modo que pues son cosas sencilas la que tubimos que hacer.
martes, 26 de mayo de 2009
p.-20 Editor de ecuaciones.
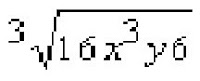
1.- Click en menu insertar.
2.-click en objeto.
3.-selecciono crear nuevo
*Editor de ecuaciones 3.0.
*Aceptar.
4.-Del cuadro que me salio, selecciono raiz cuadrada con el punto del lado derecho superior.
5-Escribo dentro de la raiz cuadrada 16x3 y6.
6.-para hacer el 16x3 a x cubica, subrayo el 3 y selecciono el icono que tenga un cuadro y un punto en el lado superior izquierdo.
7.- En el lado derecho superior fuera de la raiz esta el cuadro donde escribes el numero que te indican.
COMENTARIO:
Pss estuvo facil al explicarnos la maestra y los pasos pss estubo muy facil... y aunque es nuevo para mi es otra cosa nueva que aprendo.
lunes, 18 de mayo de 2009
p.-19 Objeto vinculado
1.-Abrir paint.
2.-Hacer un dibujo de lo que quieras, despues ya hecho, guardalo.
3.-Ahora abre word.
4.-Selecciona en menu, insertar y click en objeto.
5.-Despues se abre una ventana selecciona en la pestaña crear desde un archivo.
6.-Ahora selecciona en donde dice examinar .
7.-Te aparecera una ventana donde vas a buscar el dibujo guardado y seleccionalo.
8.-Despues en el cuadro que queda abierto selecciona en el cuadrito en vincular como archivo, y ya esta listo y vinculado .
COMENTARIO:
En esta practica aprendi algo que no sabia y gracias a los pasos y apoyo de mi maestra pude realizar esta practica.
2.-Hacer un dibujo de lo que quieras, despues ya hecho, guardalo.
3.-Ahora abre word.
4.-Selecciona en menu, insertar y click en objeto.
5.-Despues se abre una ventana selecciona en la pestaña crear desde un archivo.
6.-Ahora selecciona en donde dice examinar .
7.-Te aparecera una ventana donde vas a buscar el dibujo guardado y seleccionalo.
8.-Despues en el cuadro que queda abierto selecciona en el cuadrito en vincular como archivo, y ya esta listo y vinculado .
COMENTARIO:
En esta practica aprendi algo que no sabia y gracias a los pasos y apoyo de mi maestra pude realizar esta practica.
domingo, 17 de mayo de 2009
P.-18 Objeto incrustado.
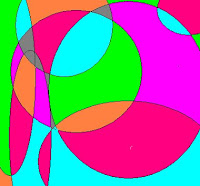
1.-Abre paint y realiza un dibujo .el de tu preferencia.
2.-Entrar al word.
3.-Selecciona en menu insertar y click en objeto.
4.-Se abre una ventana y selecciona donde dice crear desde nuevo archivo.
5.- Selecciona en examinar y busca la imagen que deseas.
6.-Selecciona en el cuadrito que dice vincular el archivo y tambien el otro que dice mostrar como icono y listo.
COMENTARIO:
Esta practica me gusto porque, aprendi algo que nunca me imagine que podia hacer, estubo muy suave y facil.
viernes, 15 de mayo de 2009
p.-17 Documento maestro
1.-Entrar a Word
2.-Click en archivo, abrir y selecciona la direccion donde esta tu practica 16.
3.-Click en aceptar.
4.- Abrir un nuevo documento, menu archivo, nuevo, documento en blanco.
5.-Click en menu ver esquema,
en la practica 16 seleciona todo y Ctrl+C para copiar.
6.-En el documento en blanco Ctrl+V para pegar.
7.-Aparesera al lado izquierdo del título o subttulos una pequeña cruz, dale click y arrastra lo mas qe se pueda hacia el lado izquierdo.
8.-Click en la cruz y se seleccionara el título o subtitulo con su texto.
9.-Ya selecionado,da click en el icono de crear subdocumento, en cada cruz sera igual hasta aver logrado todas
10.-Ya hecho todo da click en el icono de contraer documento, ubicado en el menu de herramientas de esqema.
*Aparecera un recuadro donde te dan la opción de guardar tu documento*
11.-Examina y elige donde gurdarlo.
12.-Click en aceptar.
COMENTARIO:
Pss se me complico un poco porque no le entendia, pero pss si la termine y es algo que aprendi hacer.
2.-Click en archivo, abrir y selecciona la direccion donde esta tu practica 16.
3.-Click en aceptar.
4.- Abrir un nuevo documento, menu archivo, nuevo, documento en blanco.
5.-Click en menu ver esquema,
en la practica 16 seleciona todo y Ctrl+C para copiar.
6.-En el documento en blanco Ctrl+V para pegar.
7.-Aparesera al lado izquierdo del título o subttulos una pequeña cruz, dale click y arrastra lo mas qe se pueda hacia el lado izquierdo.
8.-Click en la cruz y se seleccionara el título o subtitulo con su texto.
9.-Ya selecionado,da click en el icono de crear subdocumento, en cada cruz sera igual hasta aver logrado todas
10.-Ya hecho todo da click en el icono de contraer documento, ubicado en el menu de herramientas de esqema.
*Aparecera un recuadro donde te dan la opción de guardar tu documento*
11.-Examina y elige donde gurdarlo.
12.-Click en aceptar.
COMENTARIO:
Pss se me complico un poco porque no le entendia, pero pss si la termine y es algo que aprendi hacer.
miércoles, 13 de mayo de 2009
p 16.- Indices y tablas de contenidos.
1.- El titulo lo cambian a Titulo 1.
COMENTARIO:
Pues gracias a los pasos que me dio la maestra y la explicacion en salon de clases pude realizar la practica que pues no estubo difcil y estuvo muy interesante.
2.-A los subtitulos cambiar a Titulo 2.
3 Y los subsubtitulos cambiarlos a Titulo 3.4.-Click en menu Insertar.
5.- Despues precionas Indices y Tablas de contenidos.6.- Seleccionas Titulo 1,2,3.
7.- Click en aceptar.COMENTARIO:
Pues gracias a los pasos que me dio la maestra y la explicacion en salon de clases pude realizar la practica que pues no estubo difcil y estuvo muy interesante.
miércoles, 29 de abril de 2009
p.-15 Folleto.
1.- Te metes a Word.
2.- En la barra de menú le das clic en columnas.
3.- Seleccionas la columnas que deseas insertar a la hoja.
4.- Y comienzas a escribir tu información.
5.- Luego lo modificas como la maestra lo pidio.
*Titulos tamaño 16, Negrita, Los sub temas tamaño14 negirta, El texto tamaño 12 y todo justificado.
COMENTARIO:
Pues estubo muy facil, no se me complico. pero siempre se aprende algo.
2.- En la barra de menú le das clic en columnas.
3.- Seleccionas la columnas que deseas insertar a la hoja.
4.- Y comienzas a escribir tu información.
5.- Luego lo modificas como la maestra lo pidio.
*Titulos tamaño 16, Negrita, Los sub temas tamaño14 negirta, El texto tamaño 12 y todo justificado.
COMENTARIO:
Pues estubo muy facil, no se me complico. pero siempre se aprende algo.
sábado, 25 de abril de 2009
p.-14 Combinacion de correspondencia.
1.-Entrar a word
2.-Despues entrar a menu herramientas, cartas y correspondencia, combinar correspondencia.
3.-Despues en cuadro de dialogo seleccionar cartas, y dar click en siguiente.
4.-Dar click en empezar a partir de una plantilla, seleccionar la plantilla y aceptar.
5.-Despues dar click en siguiente y en el cuadro de dialogo seleccionar escribir una nueva lista , dar click y crear.
6.-Despues en el cuadro a la derecha sale la opcion de personalizar usarla para quitar y agregar elementos, y llenar la lista de direcciones.
7.-Ya terminada guardar y cerrar.
8.-Después dar click en examinar, seleccionar la base de datos ya guardada y siguiente.
9.-Poner los elementos para la carta o cualquier otra cosa que estes haciendo en la opcion, mas elementos, escribes la carta y siguiente y de nuevo siguiente otra vez.
10.-Despues dar el ultimo paso, que es completar la combinación, y editar las cartas individuales.
COMENTARIO: Pues la verdad esta práctica se me hizo muy difícil, puesto que casi no le encendí, pero así se aprende hacer cosas nuevas que talvez nunca me imagine que aprendería.
2.-Despues entrar a menu herramientas, cartas y correspondencia, combinar correspondencia.
3.-Despues en cuadro de dialogo seleccionar cartas, y dar click en siguiente.
4.-Dar click en empezar a partir de una plantilla, seleccionar la plantilla y aceptar.
5.-Despues dar click en siguiente y en el cuadro de dialogo seleccionar escribir una nueva lista , dar click y crear.
6.-Despues en el cuadro a la derecha sale la opcion de personalizar usarla para quitar y agregar elementos, y llenar la lista de direcciones.
7.-Ya terminada guardar y cerrar.
8.-Después dar click en examinar, seleccionar la base de datos ya guardada y siguiente.
9.-Poner los elementos para la carta o cualquier otra cosa que estes haciendo en la opcion, mas elementos, escribes la carta y siguiente y de nuevo siguiente otra vez.
10.-Despues dar el ultimo paso, que es completar la combinación, y editar las cartas individuales.
COMENTARIO: Pues la verdad esta práctica se me hizo muy difícil, puesto que casi no le encendí, pero así se aprende hacer cosas nuevas que talvez nunca me imagine que aprendería.
domingo, 15 de marzo de 2009
p.-13 Creacion de estilos con macros.
1.-Entrar a word.
2.-Hacer click en menú formato, estilos y formatos.
3.-De lado derecho aparecera una ventana das click en nuevo estilo.
4.-En la ventana de Nuevo, modificar Nombre , en Formato el estilo de la fuente, tamaño, color, interlineado y demas.
5.-En el botón Formato (menu desplegable), dar click en la opción Metodo AbreviadoEn el espacio de Nueva tecla de metodo abreviado, pon Ctrl y el numero que tu eliges,click en asignar y despues cerrar.
6.-Click en la casilla agregar a plantilla .
7.Aceptar.
COMENTARIO:
La verdad son cosas nuevas que estoy aprendiendo, esta muy suabe y no es tan complicado como creia, es muy facil.
2.-Hacer click en menú formato, estilos y formatos.
3.-De lado derecho aparecera una ventana das click en nuevo estilo.
4.-En la ventana de Nuevo, modificar Nombre , en Formato el estilo de la fuente, tamaño, color, interlineado y demas.
5.-En el botón Formato (menu desplegable), dar click en la opción Metodo AbreviadoEn el espacio de Nueva tecla de metodo abreviado, pon Ctrl y el numero que tu eliges,click en asignar y despues cerrar.
6.-Click en la casilla agregar a plantilla .
7.Aceptar.
COMENTARIO:
La verdad son cosas nuevas que estoy aprendiendo, esta muy suabe y no es tan complicado como creia, es muy facil.
miércoles, 11 de marzo de 2009
p.-12 Creacion de estilos.
1.-Click en menu formato.
2.-CLick en en estilos gramatos.(Aparece una ventana)
3.-Click en nuevo estilo.
4.-Escribe el nombre del estilo.
5.-Modificar los elementos necesarios.
6.-Agregar plantilla.
7.-Aceptar.
COMENTARIO:
La verdad que es algo nuevo muy nuevo para mi, no tenia idea que podia hacer esto en word, o quisas si pero no sabia como.Lo importante es aprender cosas nuevas.
2.-CLick en en estilos gramatos.(Aparece una ventana)
3.-Click en nuevo estilo.
4.-Escribe el nombre del estilo.
5.-Modificar los elementos necesarios.
6.-Agregar plantilla.
7.-Aceptar.
COMENTARIO:
La verdad que es algo nuevo muy nuevo para mi, no tenia idea que podia hacer esto en word, o quisas si pero no sabia como.Lo importante es aprender cosas nuevas.
p.-11 Hipervinculos a otros archivos.
1.- Crear su menu.
2.-Seleccionar la palabra.
3.-Click derecho y en hipervinculo.
4.-Seleccionar archivo.
5.-Seleccionar la ruta y click en aceptar.
COMENTARIO:
Pss la verdad no se me complico mucho pss porque con las practicas que hemos realizado, ya nos damos una idea.
2.-Seleccionar la palabra.
3.-Click derecho y en hipervinculo.
4.-Seleccionar archivo.
5.-Seleccionar la ruta y click en aceptar.
COMENTARIO:
Pss la verdad no se me complico mucho pss porque con las practicas que hemos realizado, ya nos damos una idea.
jueves, 26 de febrero de 2009
p.-10 Hipervinculos a pag. web.
1.- Abre la pagina web a donde deseas que se vaya tu hipervinculo.
2.-Selecciona en word el texto completo.
3.-Click en boton derecho, luego en hipervinculo.
4.-Escirbres la informacion que necesitas y por ultimo aceptar.
2.-Selecciona en word el texto completo.
3.-Click en boton derecho, luego en hipervinculo.
4.-Escirbres la informacion que necesitas y por ultimo aceptar.
COMENTARIO:
Estubo muy facil, solo se trata de entender bien el tema. Gracias al trabajo k realizamos anteriormente esta fue mucho mas facil.
Estubo muy facil, solo se trata de entender bien el tema. Gracias al trabajo k realizamos anteriormente esta fue mucho mas facil.
jueves, 19 de febrero de 2009
p.-9 Hipervinvulos a un mismo documento.
1.-Cuando ya este establecido bien todo su documento, se procede hacer lo siguiente.
*selecciono la palabra a donde kiero k valla el cursor*
2.-Click en menu insertar.
3.-Marcador.
4.-Escribes el nombre y despues agregar.
5.-Seleccionar la palabra que vas a hacer hipervinculo.
6.-Click en menu insertar.
7.- Seleccionas en hipervinculo, lugar de documentos, en marcadores.
8.-Seleccionar marcador.
9.- Aceptar.
COMENTARIO:
*selecciono la palabra a donde kiero k valla el cursor*
2.-Click en menu insertar.
3.-Marcador.
4.-Escribes el nombre y despues agregar.
5.-Seleccionar la palabra que vas a hacer hipervinculo.
6.-Click en menu insertar.
7.- Seleccionas en hipervinculo, lugar de documentos, en marcadores.
8.-Seleccionar marcador.
9.- Aceptar.
COMENTARIO:
Lavardad del principio se me complico, pero esta facill porque haces lo mismo con todos las palabras, dibujos, etc... aunk de repente me confundia toda... pero nomas.
p.-8 Eliminacion de Macros.
1.- En word, click en menu herramientas, personalizar.
2.-Cuando se abre el cuadro de dialogo, apuntar con su mouse donde esta el menu.
3.- Click en el boton derecho.
4.- Eliminar.
*Para eliminar las macros.
1.- Click en menu herramientas.
2.-Macros.
3.-Del cuadro dialogo que aparece, seleccionar la macro y click en eliminar.
4.- haci sucesivamente.
COMENTARIO:
Estubo muy facil, solo era hacer lo mismo, pero nada complicado.
2.-Cuando se abre el cuadro de dialogo, apuntar con su mouse donde esta el menu.
3.- Click en el boton derecho.
4.- Eliminar.
*Para eliminar las macros.
1.- Click en menu herramientas.
2.-Macros.
3.-Del cuadro dialogo que aparece, seleccionar la macro y click en eliminar.
4.- haci sucesivamente.
COMENTARIO:
Estubo muy facil, solo era hacer lo mismo, pero nada complicado.
miércoles, 18 de febrero de 2009
P.-7 Menu de macros.
1.-Entrar a word.
2.-Click en menu de harramienta.
3.-Click personalizar.
4.-Click en la pestaña de comandos.
5.-Arrastrar el comando del menu hasta el menu herramientas.
6.-Click boton derecho nuevo menu.
7.-Escribir el nombre.
8.-Click en asignar grupo.
9.-Click en la pestaña de comandos y seleccionar marcos.
10.-Del cuadro de dialogo donde se encuentran todas las macro realizadas, seleccionar y arrastrar el menu personaliza.
11.- Click en le boton derecho. (cambiar el nombre a la macro),
12.- Asignarle una imagen.
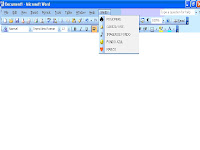
COMENTARIO:
No fue tan dificil, solo en el principio, pero es facil de hacer ya k le entiendes.
2.-Click en menu de harramienta.
3.-Click personalizar.
4.-Click en la pestaña de comandos.
5.-Arrastrar el comando del menu hasta el menu herramientas.
6.-Click boton derecho nuevo menu.
7.-Escribir el nombre.
8.-Click en asignar grupo.
9.-Click en la pestaña de comandos y seleccionar marcos.
10.-Del cuadro de dialogo donde se encuentran todas las macro realizadas, seleccionar y arrastrar el menu personaliza.
11.- Click en le boton derecho. (cambiar el nombre a la macro),
12.- Asignarle una imagen.
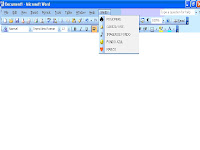
COMENTARIO:
No fue tan dificil, solo en el principio, pero es facil de hacer ya k le entiendes.
martes, 17 de febrero de 2009
p.-6 Macros.
1.-Entrar a word.
2.-Click menu herramientas.
3.-Macro.
4.-Grabar nueva macro.
5.-Escribir el nombre.
6.-Significativo.
7.-selecciona k sea X teclado.
8.-Asignas las teclas (ctrl+k), y despues en asiganar.
9 .-Al aparecer un caset significa que la grabacion ha comenzado.
10.-(Inmediatamente se realiza el proceso) Click en detener.
11.-Click en las teclas de abreviado. Ejem: Ctrl+w.
COMENTARIO:
Aprendi algo k en mi vida habia hecho...la verdad nunca habia hecho algo haci y pss me agrada saber k aprendi algo nuevo.
2.-Click menu herramientas.
3.-Macro.
4.-Grabar nueva macro.
5.-Escribir el nombre.
6.-Significativo.
7.-selecciona k sea X teclado.
8.-Asignas las teclas (ctrl+k), y despues en asiganar.
9 .-Al aparecer un caset significa que la grabacion ha comenzado.
10.-(Inmediatamente se realiza el proceso) Click en detener.
11.-Click en las teclas de abreviado. Ejem: Ctrl+w.
COMENTARIO:
Aprendi algo k en mi vida habia hecho...la verdad nunca habia hecho algo haci y pss me agrada saber k aprendi algo nuevo.
domingo, 15 de febrero de 2009
p.-5 Configuracion de un documento.
1.- Entras al internet.
2.-Buscas un tema, que tenga siete subtemas.
3.- lo seleccionas y lo pegas en word.
4.-selecionas el titulo, y le cambias el tipo de letra y el tamaño.
5.-despues haces lo mismo con los 7 subtemas, pero con el tamaño de letra que se debe.
6.-te vas a tu barra de menu en ver y seleccionas encabezado y pie de pagina.
7.- te vas a barra de menu en formato y seleccionas margen y bordes.
8.- en menu herramientas, interlineado y eliges el 1.5
COMENTARIO:
Es uno de los trabajos mas faciles que he hecho... ecepto que me confundi en un paso pero estubo bien. hasi podemos entregar en un futuro un trabaja casi perfecto.
2.-Buscas un tema, que tenga siete subtemas.
3.- lo seleccionas y lo pegas en word.
4.-selecionas el titulo, y le cambias el tipo de letra y el tamaño.
5.-despues haces lo mismo con los 7 subtemas, pero con el tamaño de letra que se debe.
6.-te vas a tu barra de menu en ver y seleccionas encabezado y pie de pagina.
7.- te vas a barra de menu en formato y seleccionas margen y bordes.
8.- en menu herramientas, interlineado y eliges el 1.5
COMENTARIO:
Es uno de los trabajos mas faciles que he hecho... ecepto que me confundi en un paso pero estubo bien. hasi podemos entregar en un futuro un trabaja casi perfecto.
viernes, 13 de febrero de 2009
p.-4 Opciones generales y de edicion.
1.-entrar a word.
2.-seleccionar menu herramientas.
3.-click en opciones.
4.- click en la pestaña.
COMENTARIO:
Fue muy clara y facil aunk un poco larga...
2.-seleccionar menu herramientas.
3.-click en opciones.
4.- click en la pestaña.
COMENTARIO:
Fue muy clara y facil aunk un poco larga...
jueves, 12 de febrero de 2009
P.-3 Menu de comandos.
1.-Entrar a word.
2.-Click en menu herramientas.
3.-Selecciona la pestaña de comandos (nuevo menu).
4.-Arrastrar el cuadro hasta el menu de word.
5.-Sobre el cuadro click en el boton derecho y modificar nombre.
6.-Arrastrar al menos 5 comandos diferentes.
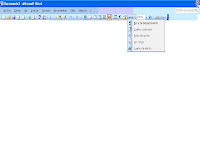
2.-Click en menu herramientas.
3.-Selecciona la pestaña de comandos (nuevo menu).
4.-Arrastrar el cuadro hasta el menu de word.
5.-Sobre el cuadro click en el boton derecho y modificar nombre.
6.-Arrastrar al menos 5 comandos diferentes.
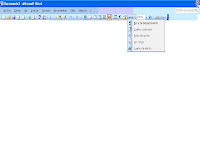
COMENTARIO:
PUES NO ES MUY NUEVO,PERO SIEMPRE APRENDEMOS COSAS NUEVAS.
martes, 10 de febrero de 2009
P.-2 Barra Personalizada.
lunes, 9 de febrero de 2009
p-1: Elementos de la ventana de word.
Suscribirse a:
Entradas (Atom)